If you are a creative professional, a hobbyist, or a tech enthusiast, you may have dreamed of having your own custom-made Mac PC and your own personalized lighting system for your home work studio.
Not only would they give you more control, flexibility, and satisfaction, but they would also save you money, improve your performance, and enhance your well-being. In this article, we will review the best resources, tools, and tips for building your own Mac PC from scratch and designing your own lighting system for your home work studio.
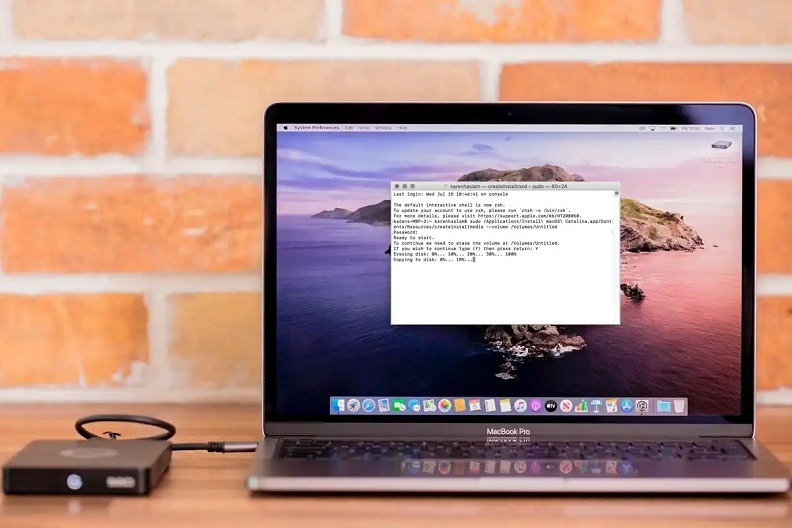
How to build your own Mac PC from scratch
A Mac PC is a personal computer that runs macOS, the operating system developed by Apple. Unlike the pre-built Macs that Apple sells, a Mac PC is assembled by the user from individual parts, which can be sourced from various vendors and manufacturers. This allows the user to customize the specifications, performance, and appearance of their Mac PC, as well as to upgrade or replace the parts as needed.
The basic components and requirements of a Mac PC are similar to those of any other PC, such as the motherboard, CPU, RAM, SSD, GPU, power supply, case, etc. However, not all parts are compatible with macOS, so you need to do some research before buying them. Some of the best resources for finding and buying the parts are:
- [iFixit](https://www.ifixit.com/): A website that provides free repair guides, teardowns, and troubleshooting tips for various devices, including Macs. You can use it to learn how to disassemble and reassemble your Mac PC, as well as to find the parts and tools you need.
- [MacSales](https://eshop.macsales.com/): A website that sells new and used Macs, as well as parts, upgrades, and accessories for Macs. You can use it to find compatible and high-quality parts for your Mac PC, such as SSDs, RAM, GPUs, etc.
- [Newegg](https://www.newegg.com/): A website that sells computer parts, electronics, and hardware. You can use it to find a wide range of parts for your Mac PC, such as motherboards, CPUs, power supplies, cases, etc.
Some of the best tools for assembling and testing the parts are:
– A screwdriver: A tool that is used to tighten or loosen screws. You will need a screwdriver to attach the parts to the case and the motherboard, as well as to open and close the case.
– A multimeter: A tool that is used to measure voltage, current, resistance, and continuity. You will need a multimeter to test the power supply and the connections between the parts, as well as to troubleshoot any issues.
– A USB flash drive: A device that is used to store and transfer data. You will need a USB flash drive to create a bootable installer for macOS, as well as to install the drivers and updates for your Mac PC.

To assemble and install the parts, you can follow this step-by-step guide:
1. Prepare your workspace: Find a clean, dry, and spacious area to work on your Mac PC. Make sure you have enough lighting, ventilation, and power outlets. Gather all the parts, tools, and manuals you need. Avoid working on carpeted floors or wearing clothes that generate static electricity, as they may damage the parts.
2. Install the power supply: Open the case and locate the power supply mounting area, usually at the bottom or the top of the case. Align the power supply with the screw holes and secure it with screws.
Connect the power cord to the power supply and plug it into a power outlet. Turn on the power supply and use a multimeter to test if it is working properly. Turn off the power supply and unplug it from the power outlet.
3. Install the motherboard: Take out the motherboard from its packaging and place it on a non-conductive surface, such as a cardboard box or a wooden table. Locate the I/O shield, a metal plate that covers the ports on the back of the motherboard.
Snap the I/O shield into the rectangular opening on the back of the case. Align the motherboard with the standoffs, metal posts that raise the motherboard above the case, and secure it with screws. Connect the power supply cables to the motherboard, following the labels and the manual.
4. Install the CPU: Take out the CPU from its packaging and hold it by the edges. Locate the CPU socket, a square slot on the motherboard. Lift the lever next to the socket and open the cover. Align the CPU with the socket, matching the notches and the arrows. Gently lower the CPU into the socket and close the cover. Push down the lever to lock the CPU in place.
Apply a small amount of thermal paste, a substance that improves the heat transfer between the CPU and the cooler, on top of the CPU. Attach the CPU cooler, a device that cools down the CPU, on top of the CPU. Connect the CPU cooler cable to the motherboard, following the labels and the manual.
5. Install the RAM: Take out the RAM modules from their packaging and hold them by the edges. Locate the RAM slots, long and narrow slots on the motherboard. Open the clips on both ends of the slots. Align the RAM modules with the slots, matching the notches and the grooves. Gently push the RAM modules into the slots until they click into place. Close the clips to secure the RAM modules.
6. Install the SSD: Take out the SSD from its packaging and hold it by the edges. Locate the SSD slot, a small and flat slot on the motherboard. Remove the screw that holds the slot cover. Align the SSD with the slot, matching the notches and the connectors. Gently slide the SSD into the slot until it is fully inserted. Secure the SSD with the screw and replace the slot cover.
7. Install the GPU: Take out the GPU from its packaging and hold it by the edges. Locate the PCIe slot, a long and wide slot on the motherboard. Remove the metal brackets that cover the expansion slots on the back of the case, corresponding to the PCIe slot. Align the GPU with the PCIe slot, matching the notches and the connectors.
Gently push the GPU into the PCIe slot until it clicks into place. Secure the GPU with screws and replace the metal brackets. Connect the power supply cables to the GPU, following the labels and the manual.
8. Install the other parts: Depending on your preferences and needs, you may want to install other parts, such as a hard drive, an optical drive, a sound card, a wireless card, etc. To install these parts, you need to follow the same steps as above, but with different slots and cables. Refer to the manuals and the tutorials for more details.
9. Close the case: After installing all the parts, make sure that all the cables are neatly routed and secured. Close the case and secure it with screws. Connect the monitor, keyboard, mouse, speakers, and other peripherals to the ports on the back of the case. Connect the power cord to the power supply and plug it into a power outlet. Turn on the power supply and the monitor.
10. Install macOS: To install macOS on your Mac PC, you need to create a bootable installer for macOS on a USB flash drive. To do this, you need to use another Mac or a virtual machine that runs macOS. Follow the instructions on this website to create the bootable installer. Once you have the bootable installer, insert it into a USB port on your Mac PC. Turn on your Mac PC and press the F12 key to enter the boot menu.
Select the USB flash drive as the boot device and press Enter. Follow the on-screen instructions to install macOS on your SSD. After the installation is complete, remove the USB flash drive and restart your Mac PC.
11. Install the drivers and updates: To make sure that all the parts work properly with macOS, you need to install the drivers and updates for your Mac PC. To do this, you need to use a software called Clover, which is a bootloader that allows you to boot macOS on your Mac PC. Follow the instructions on this website to install Clover and the drivers and updates for your Mac PC. After the installation is complete, restart your Mac PC and enjoy your custom-made Mac PC.

Some tips and tricks for troubleshooting and optimizing the performance of your Mac PC are:
– Check the connections: If your Mac PC does not turn on or does not display anything on the monitor, make sure that all the cables are properly connected and that the power supply is working. You can use a multimeter to test the power supply and the connections. If you hear any beeps or see any error messages, refer to the manuals and the tutorials to identify and fix the problem.
– Update the BIOS: The BIOS, or the basic input/output system, is a software that controls the communication between the hardware and the operating system. Updating the BIOS can improve the compatibility, stability, and performance of your Mac PC. To update the BIOS, you need to download the latest version of the BIOS from the motherboard manufacturer’s website and copy it to a USB flash drive. Insert the USB flash drive into a USB port on your Mac PC.
Restart your Mac PC and press the F2 key to enter the BIOS setup. Follow the instructions on the screen to update the BIOS. After the update is complete, restart your Mac PC and check if everything works fine.
– Install the drivers and updates: The drivers and updates are software that enable the hardware and the operating system to communicate and function properly. Installing the drivers and updates can improve the compatibility, stability, and performance of your Mac PC.
To install the drivers and updates, you need to use a software called Clover, which is a bootloader that allows you to boot macOS on your Mac PC. Follow the instructions on this website to install Clover and the drivers and updates for your Mac PC. After the installation is complete, restart your Mac PC and enjoy your custom-made Mac PC.
– Monitor the temperature and the fan speed: The temperature and the fan speed are indicators of how hot and how loud your Mac PC is. Monitoring the temperature and the fan speed can help you prevent overheating and noise issues, as well as to optimize the cooling and the power consumption of your Mac PC.
To monitor the temperature and the fan speed, you can use a software called HWMonitor, which is a hardware monitoring tool that displays the current values of various sensors in your Mac PC. You can download HWMonitor from this website and install it on your Mac PC.
Run HWMonitor and check the temperature and the fan speed of your CPU, GPU, SSD, and other parts. If the temperature is too high or the fan speed is too low, you may need to adjust the settings in the BIOS or the Clover, or to replace the cooler or the fan with a better one.
– Benchmark the performance: The performance is a measure of how fast and how well your Mac PC can run various tasks and applications. Benchmarking the performance can help you evaluate the effectiveness and the efficiency of your Mac PC, as well as to compare it with other Macs or PCs. To benchmark the performance, you can use a software called Geekbench, which is a cross-platform benchmarking tool that tests the processor and the memory of your Mac PC.
You can download Geekbench from this website and install it on your Mac PC. Run Geekbench and select the CPU or the Memory tab. Click the Run button and wait for the test to finish. You will see the score and the details of your Mac PC’s performance. You can also compare your score with other Macs or PCs on the Geekbench website.
Design your own lighting system for your home work studio
Lighting is one of the most important and often overlooked aspects of your home work studio. Lighting can affect your productivity, creativity, and well-being, as well as the mood and the ambiance of your space.
According to a study by the Lighting Research Center at Rensselaer Polytechnic Institute, lighting can influence your circadian rhythm, your sleep quality, your alertness, your mood, and your performance.
According to an article by the Harvard Business Review, lighting can also affect your creativity, your motivation, your satisfaction, and your collaboration. Therefore, designing your own lighting system for your home work studio can be a worthwhile and rewarding project.
Conclusion
Building your own Mac PC and designing your own lighting system for your home work studio can be a fun and rewarding project. Not only can you customize your space to suit your preferences and needs, but you can also save money, improve your performance, and enhance your well-being.
In this article, we have reviewed the best resources, tools, and tips for building your own Mac PC from scratch and designing your own lighting system for your home work studio. We have also guided you through the main steps and challenges involved in the process.